CorelDRAW Graphics Suite怎么抠图?CorelDRAW抠图技巧
- 时间:2024-08-30
- 作者:零度
- 来源:76bb.com
CorelDRAW Graphics Suite是广受设计师喜爱的矢量图形编辑软件,以其强大的功能和易用性著称。CorelDRAW支持从新手到专业设计师的各类用户,实现创意设计。特别是其抠图功能,能够让用户从复杂背景中精确提取图像,为设计打下坚实基础。

CorelDRAW Graphics Suite怎么抠图?
1.启动新项目:打开CorelDRAW,创建新文档并导入图片。
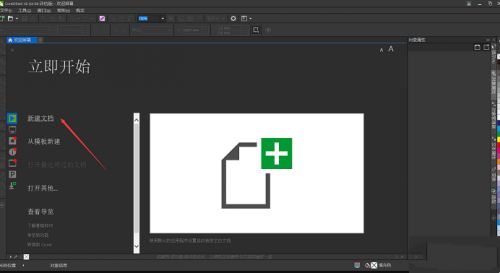
2.选择并锁定图像:使用选择工具选取需要抠图的区域,并锁定以防止误操作。
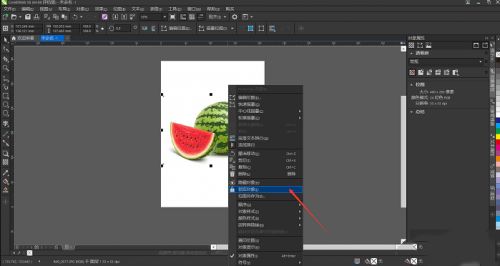
3.勾勒轮廓:用钢笔工具沿对象边缘绘制路径,形成闭合轮廓。
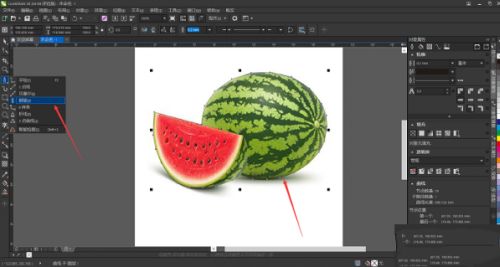
4.调整路径:如有需要,使用形状工具优化路径,确保贴合对象。

5.提取图像:解锁对象,使用选择工具分离并移动图像。
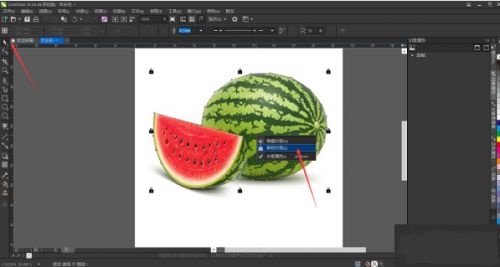
6.保存成果:导出或另存图像为透明背景格式,如PNG。
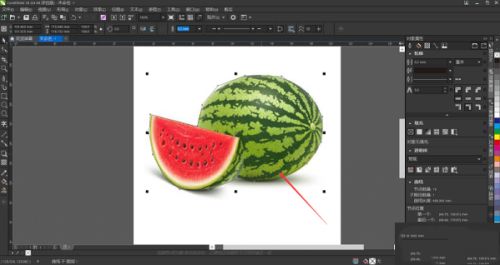
通过这些步骤,您可以轻松掌握CorelDRAW Graphics Suite的抠图技巧,提升设计效率。无论您在设计领域的经验如何,CorelDRAW Graphics Suite都能满足您的需求,并随着软件更新,提供更多创新工具,保持设计工作的先进性。
相关文章
文章来源:76bb
版权声明:本文内容由互联网用户自发贡献,该文观点仅代表作者本人。本站仅提供信息存储空间服务,不拥有所有权,不承担相关法律责任。





